【初心者用】ワードプレスブログの始め方
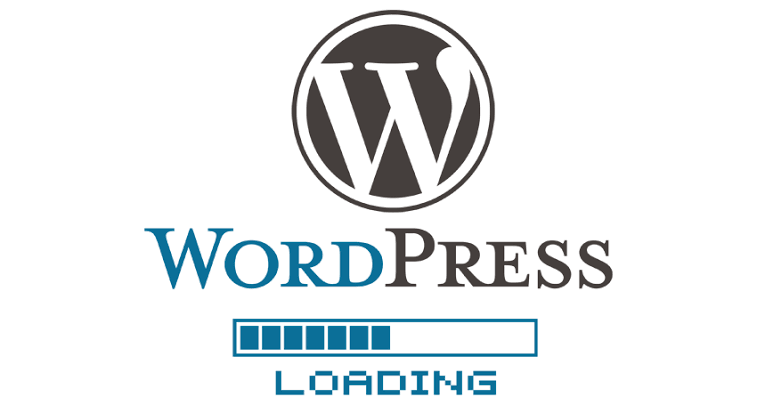
ワードプレスブログは情報発信ビジネスをするときに欠かせないソフトウェアです。
これはGoogleも認めているブログ形態で、記事を書き溜めれば驚くほど簡単にアクセスを集めることができます。
本格的にブログをやるなら無料ブログは度外視でワードプレス一択です。
ここではワードプレスを簡単に設置できる方法をご紹介します。
設置の流れは次のとおりです。
↓
WordPress
クイックスタートを利用
↓
必要な情報を入力する
↓
最低限の設定をしておく
なお、今回はエックスサーバーに備わっている「WordPressクイックスタート」を使うため、エックスサーバー以外のサーバーを使う場合は利用できません。
WordPressクイックスタートとは?
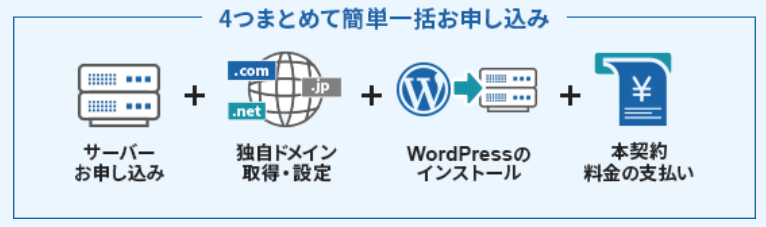
ブログ初心者が特につまずきやすい、「サーバーの契約」「ドメインの入手と設定」「ワードプレスのインストール」「SSLの設定」全てを一括で申し込むことができる画期的サービス。
本来1時間以上苦戦する作業を10分程度で済ませることが出来ます。
必要なものを準備する
ワードプレスを始める前に立ち上げに必要なものを用意しましょう。
準備するものは次の3つとなります。
・メールアドレス
・クレジットカード
全て用意出来たら次にエックスサーバーを契約していきます。
WordPressクイックスタートを利用する
ここからは実際の作業手順を解説していきます。
ワードプレスをインストールするには有料で契約するレンタルサーバーが必要です。
今回はエックスサーバーを通して解説します。
![]()
エックスサーバーのページへ飛んで「お申し込みはこちら」から「10日間無料お試し 新規お申込み」を選択すると申し込み画面に飛びます。
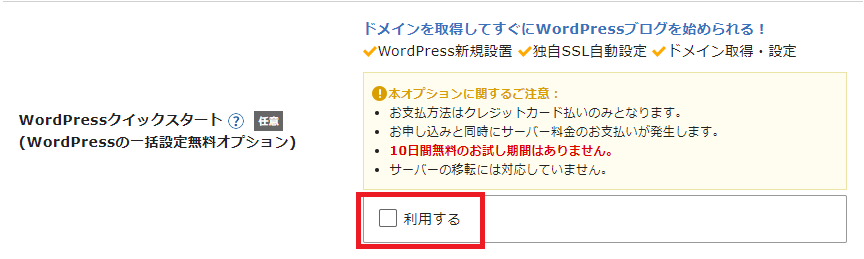
WordPressクイックスタートの利用するにチェックを入れてください。
必要項目が表示されます。
契約プランを選択する
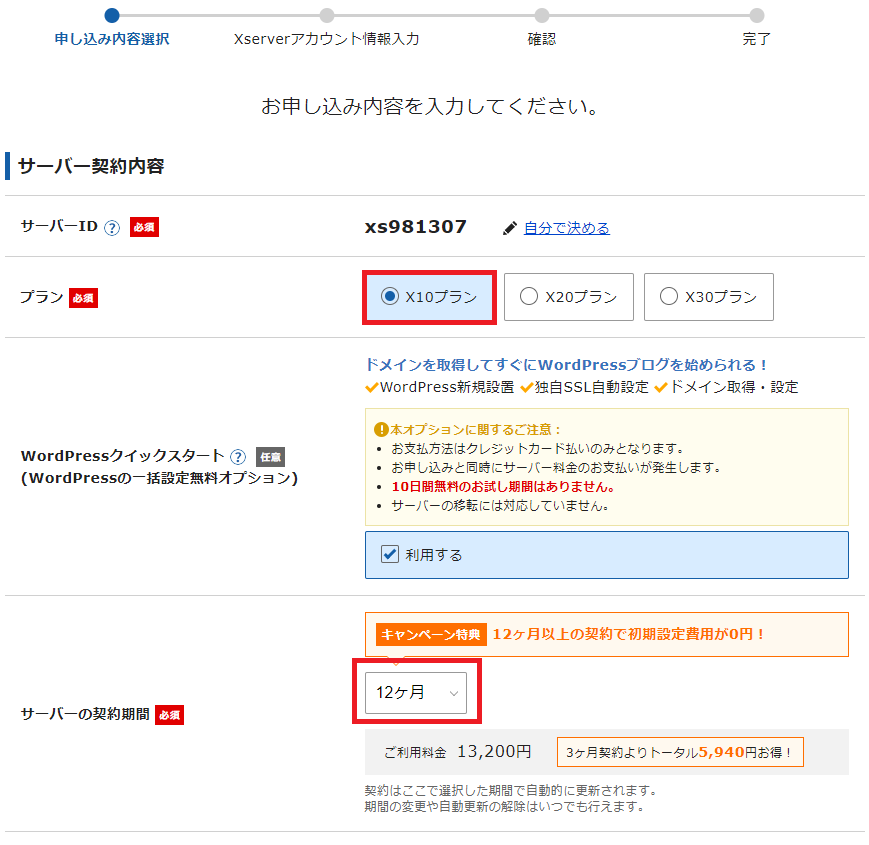
サーバーIDの変更は必要ありません。
プランは「X10」「X20」「X30」から選べますが、個人のブログであれば、最安値の「X10」プランで十分な性能です。
サーバー契約期間は長ければ長いほど割安になります。
契約期間12か月にすると初期費用が0円になるので、契約するなら12か月からを推奨します。
最長契約期間は36か月で月々900円換算の破格になります。
ドメイン名を決める
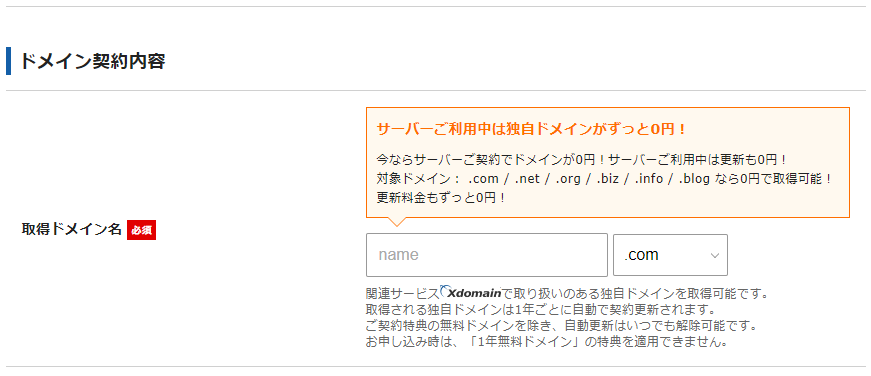
これからあなたのブログの住所になるドメイン名を決めます。
ドメイン名に特に決まりはなく、迷ったら「ハンドルネーム+数字」という感じにしてもかまいません。
あと後ろのドメインは「.com」「.net」「.biz」「.info」「.blog」などから選べますが、どれを選んでも特に困ることはないので、迷ったらとりあえず「.com」で大丈夫です。
ドメイン取得は本来であれば月額費用がかかるのですが、エックスサーバーは利用している限り、永久無料でドメインを一つ貸し出してくれます。
太っ腹ですね。(;・∀・)
ワードプレスの情報を入力する
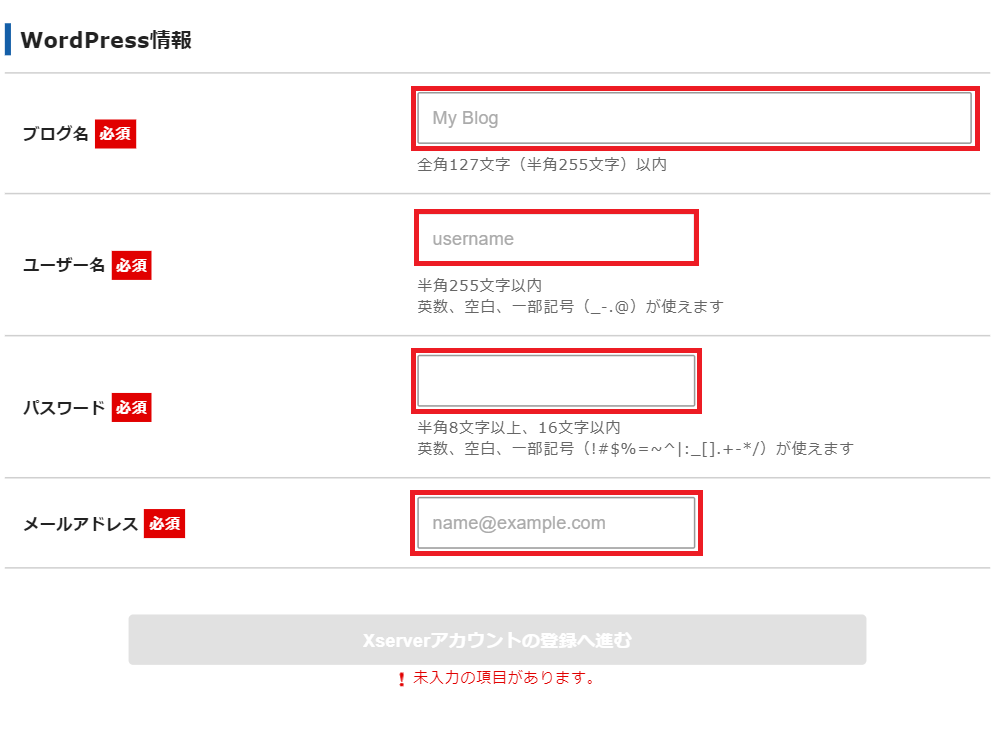
WordPressクイックスタートを使うには、あらかじめ、ワードプレス内の設定情報を入力をしなければなりません。
それぞれの入力項目について解説します。
1.ブログ名
あなたのブログタイトルを入力します。
タイトルはあとから変更できるので仮名でもOKです。
2.ユーザー名
ワードプレスのログインに必要なユーザー名を決めてください。
本名でなくても大丈夫です。
あとでログインの時に使うのでメモしておきましょう。
3.パスワード
ワードプレスへログインする時に必要なパスワードを決めます。
登録したパスワードは後に使うことになるので、ユーザー名同様、メモで残しておきましょう。
4.メールアドレス
ネットビジネス用に発行したメールアドレスを入力してください。
持っていなければフリーメールアドレスから作りましょう。
無料ですぐに発行できます。
全て入力出来たら「Xserverアカウントの登録へ進む」を押して次に進みましょう。
アカウントの登録情報を入力
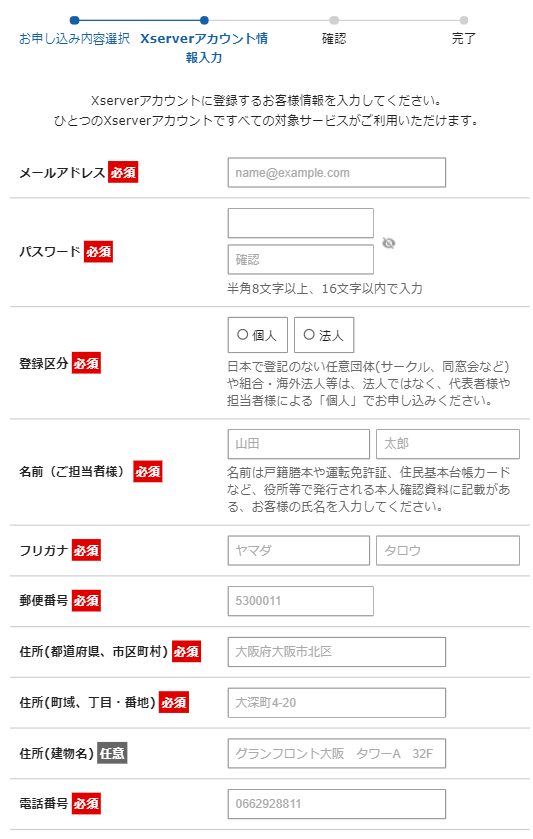
必要事項を埋めていきましょう。
先ほどワードプレスに登録したメールアドレスと同じものでも登録できますが、フリーメールアドレスはいくつでも発行できるので、細かく分けたい場合は異なるメールアドレスを使ってもいいと思います。
パスワードはエックスサーバーの管理画面へログインするためのものです。
忘れないようにメモしておいてください。
決済情報を入力
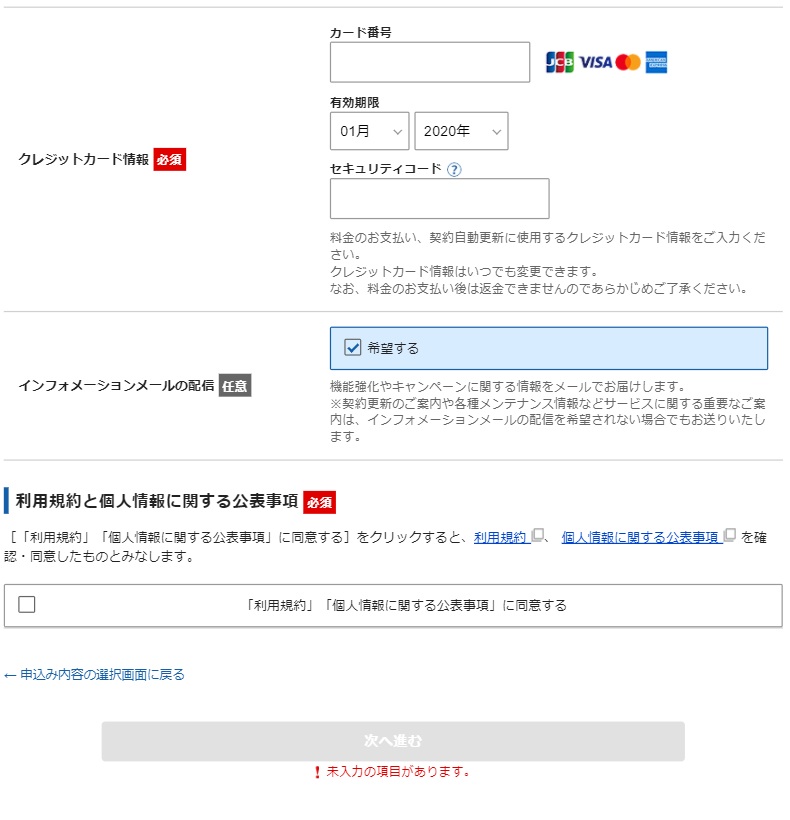
クイックスタートでは支払い方法がクレジットカードに限定されます。
ちなみにセキュリティコードとはクレジットカード裏面に記載されている3桁の数字のことです。
クレジットカードを持っていない場合でも、今後のネットビジネスで使うことは多いので作っておくことをお勧めします。
インフォメーションメールの配信は受け取らなくても問題ありません。
不要な場合はチェックを外しましょう。
最後に「利用規約」「個人情報に関する公表事項」に同意するをクリックして次に進んでください。
登録内容を確認して申し込む
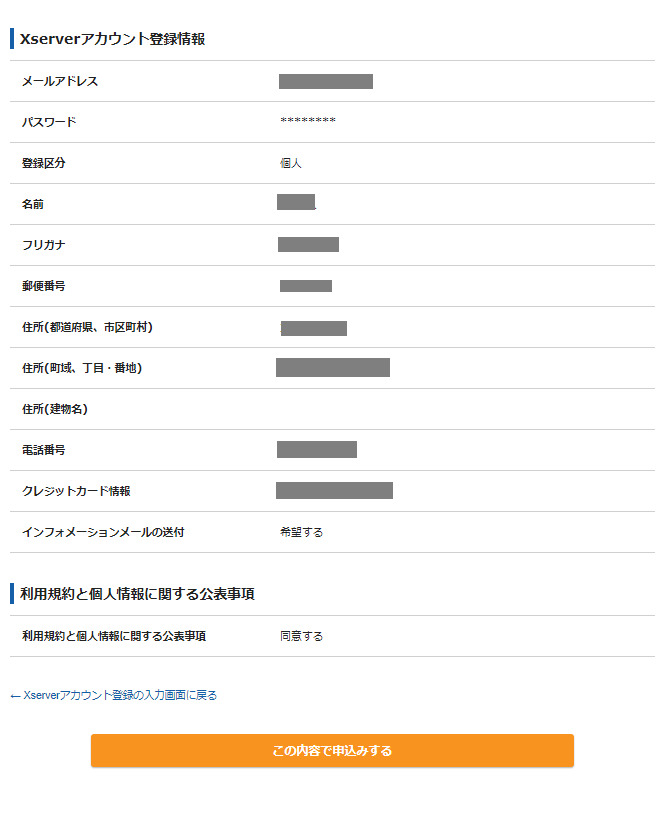
最後に登録情報を確認します。
「この内容で申込みする」を押すとクレジット決済が完了してワードプレスが出来上がります。
ワードプレス設置&登録完了
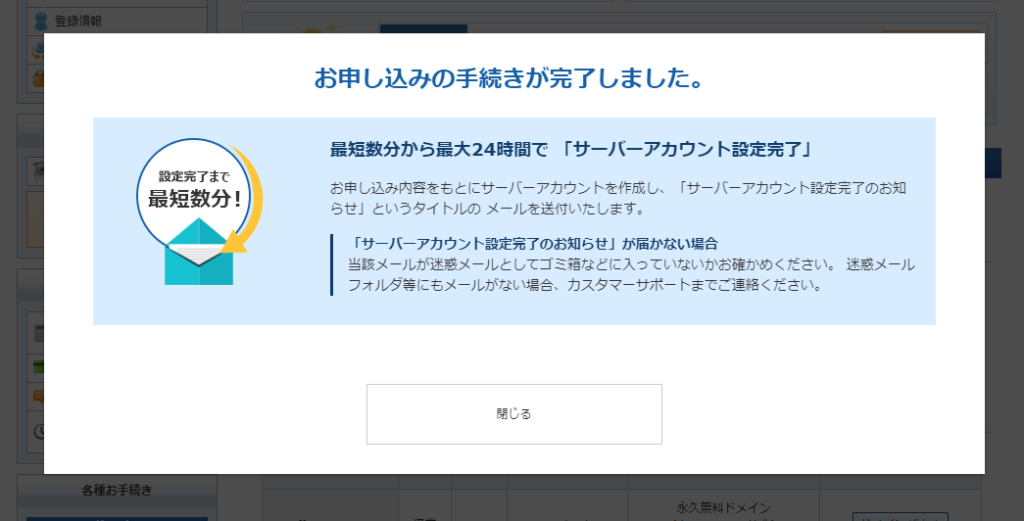
画面が切り替われば登録完了です。
「サーバーアカウント設定完了のお知らせ」という返信メールに申込内容やログイン情報が記載されています。
受信確認したら、一度、目を通しておくといいでしょう。
あなたのブログを確認してみよう
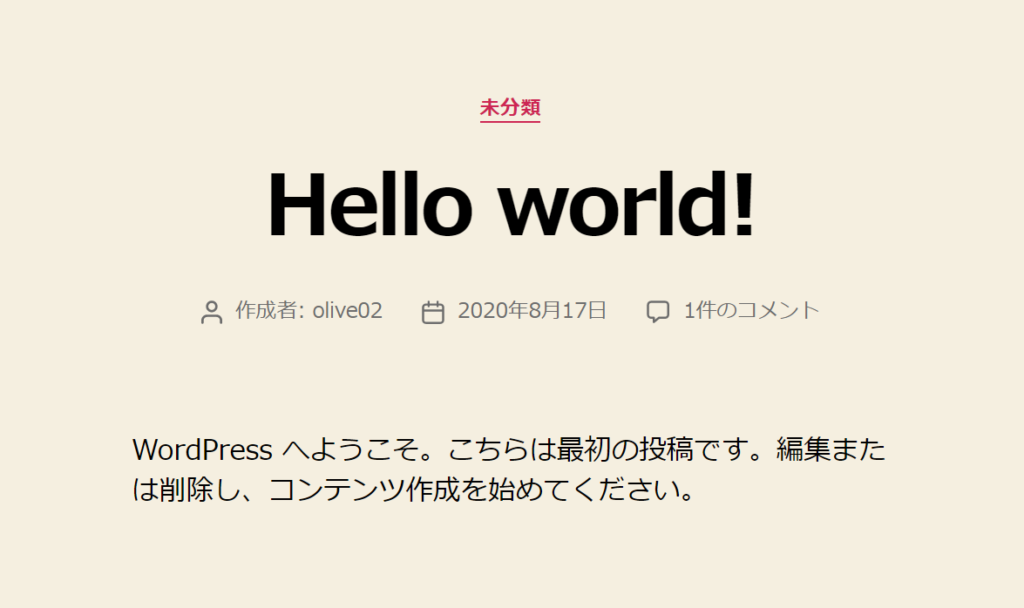
取得したドメインをURL入力して検索してみてください。
上記のようなサイトが表示されれば、ワードプレスが正しく反映されています。
「無効なURLです。
プログラム設定の反映待ちである可能性があります。
しばらく時間をおいて再度アクセスをお試しください。」
上記のような表示が出て、いつまでたっても反映されない場合は、ブラウザのキャッシュを削除する必要があるかもしれません。
その場合は、一度、ウインドウを閉じて再度検索するとブログが表示されます。
最低限の設定をしておく
ワードプレスを作っても初めは中身がなくて空っぽのままです。
記事を増やす前に最低限やっておくべき設定を紹介しておくので、手が空いたときに進めておいてください。
ワードプレスにログインしてみよう
まずはあなたのワードプレスの編集画面にログインします。
ログイン用URLはサイトアドレスの最後に「/wp-admin」をつけたものになります。
例:http://〇〇〇.com/wp-admin
ログイン画面は次のように表示されます。
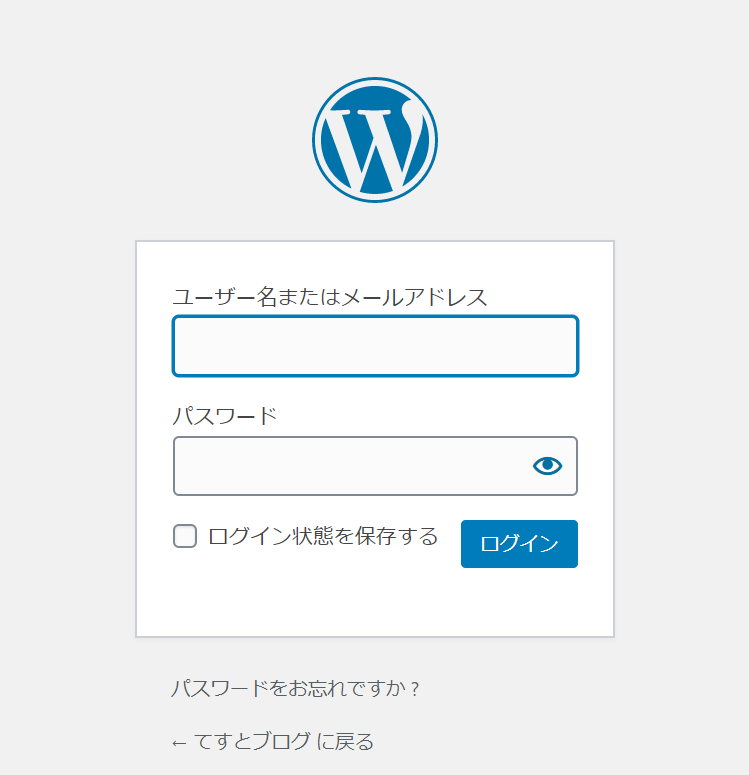
上記画面から「ユーザー名」と「パスワード」を入力してログインします。
ログイン画面はブックマークしておきましょう。
パーマリンクの設定
必ず初めに設定しておかなければならないのがパーマリンクです。
途中で変更すると検索エンジンの表示順位に影響が出るため、アクセスを逃してしまいます。
面倒ですが初めに終わらせておきましょう。
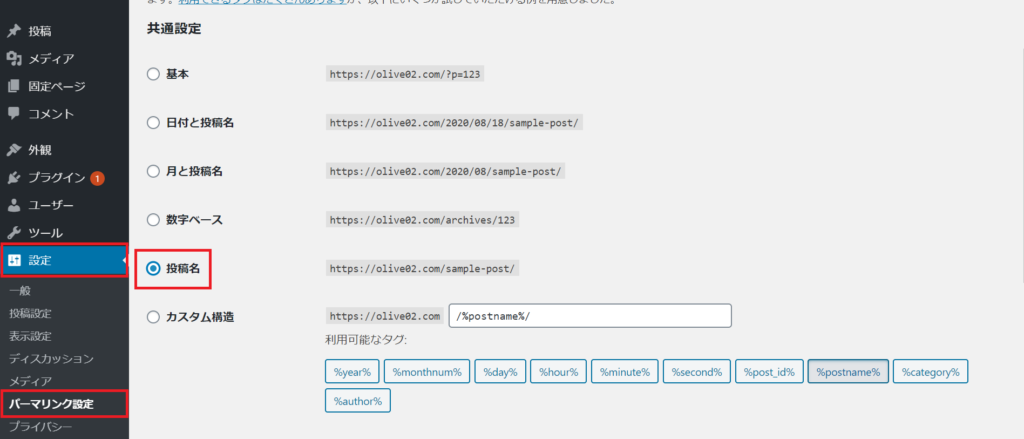
編集画面の左メニューから「設定」→「パーマリンク」を選ぶと画面移動します。
共通設定の「投稿名」にチェックを入れます。
最後に一番下の「変更を保存」をクリックしてパーマリンク設定は終了です。
投稿画面でパーマリンクを変更する
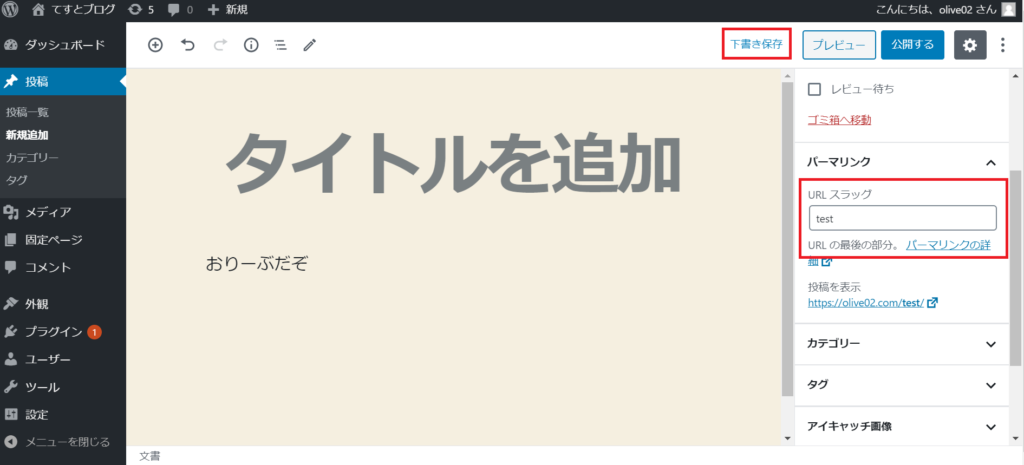
パーマリンク設定をすると記事投稿画面でURLを設定できるようになります。
パーマリンクの「URLスラッグ」から好きなURLを入力しましょう。
原則としてパーマリンクは日本語ではなく、タイトルに沿った英語もしくはローマ字を入力します。
テーマの変更
当たり前ですがワードプレスをインストールしたばかりだと初期デザインのままです。
せっかくブログを作ったならデザインも変更して見栄えをよくしましょう。
ワードプレスはテーマというものを変えるだけで、簡単にあなた好みのデザインにできる機能が備わっています。
無料のテーマでも十分にブログを彩ることができます。
カスタマイズ性や記事のビジュアルなども向上するので最初にやっておきましょう。
テーマはたくさん存在しますが、僕のお勧めは無料で使える「Luxeritas 」です。
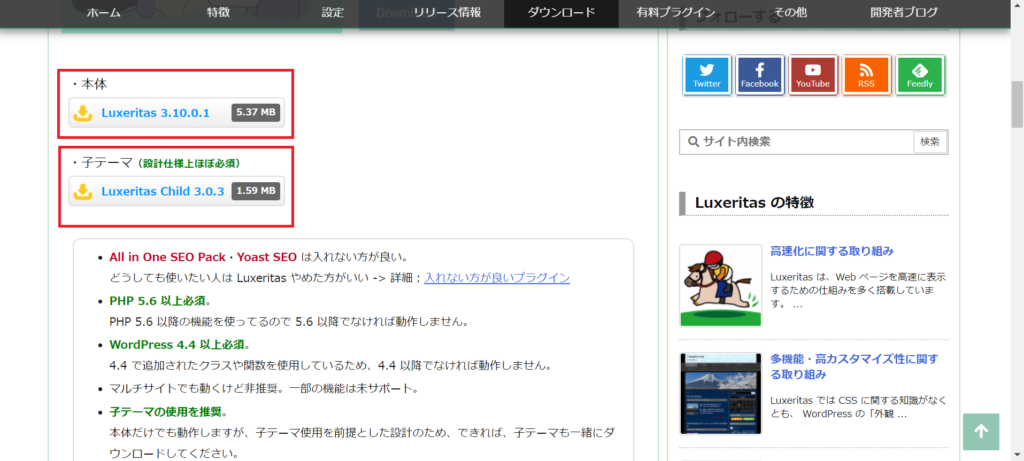
「Luxeritas」は本体と子テーマに分かれていますが、両方ダウンロードしましょう。
Luxeritasインストール手順
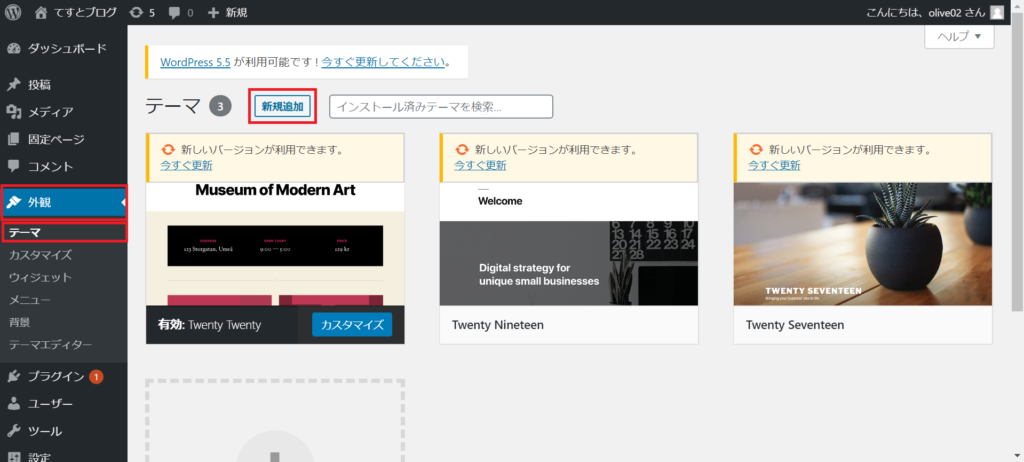
「外観」→「テーマ」から画面移動して、上部の「新規追加」をクリックします。
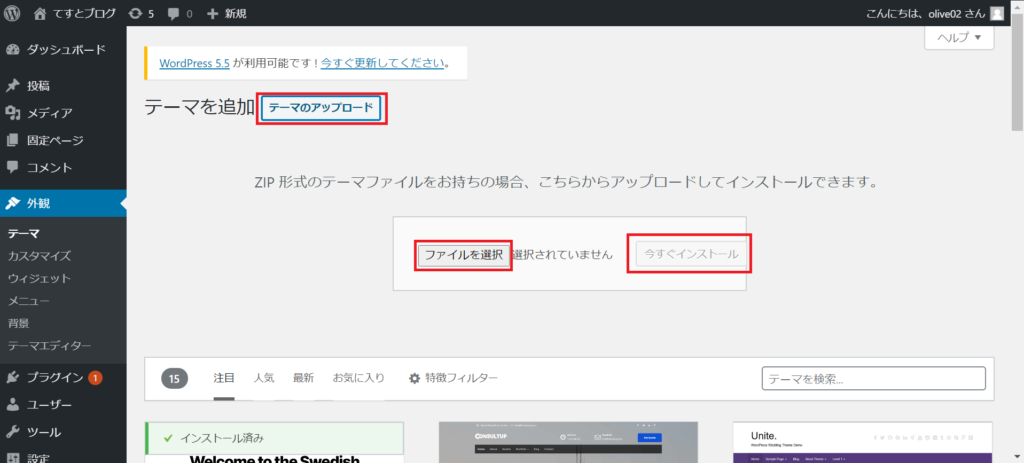
「テーマのアップロード」から「ファイルを選択」を選びダウンロードした「Luxeritas 」を選びます。
その後、「今すぐインストール」でテーマがワードプレスに反映されます。
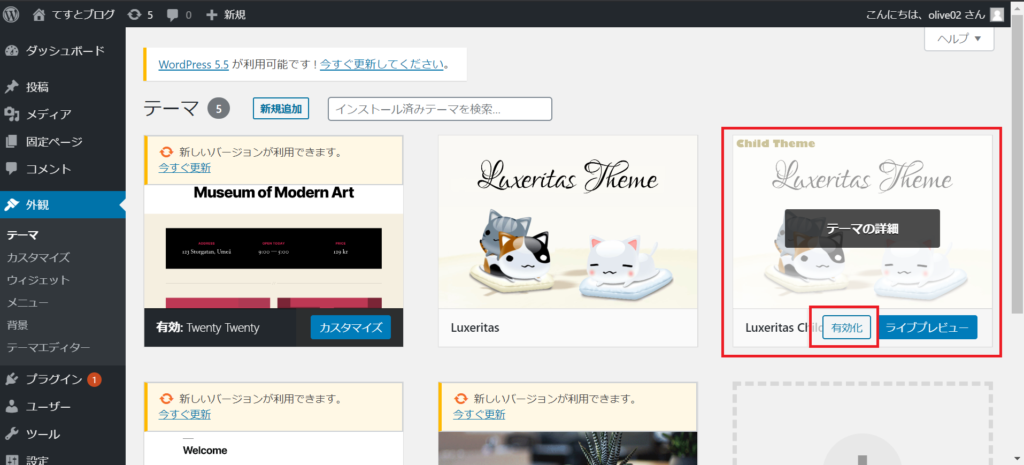
「Luxeritas 」本体と子テーマの両方をインストールしたら、子テーマである「Luxeritas Child Theme」のほうを有効化してください。
詳しい設定方法やカスタマイズは、
Luxeritas作者のホームページに記載されているので確認しておきましょう。
おわりに
ここまでお付き合い頂いてありがとうございました。
ワードプレスの設定はここまでですが、使用しているうちに不明点がでてくるはずです。
そういう場合は検索エンジンで解決方法を調べてもいいし、僕へ直接メッセージを送っていただいても大丈夫です。
よっぽど変な質問でない限り返信させていただきます。
僕も初めはそうでした。
気持ちがわかるからこそ、どんな質問が来ても僕は真摯に受け止められます。
あなたの遠慮のない質問をお待ちしています。