Googleアナリティクスの設置方法
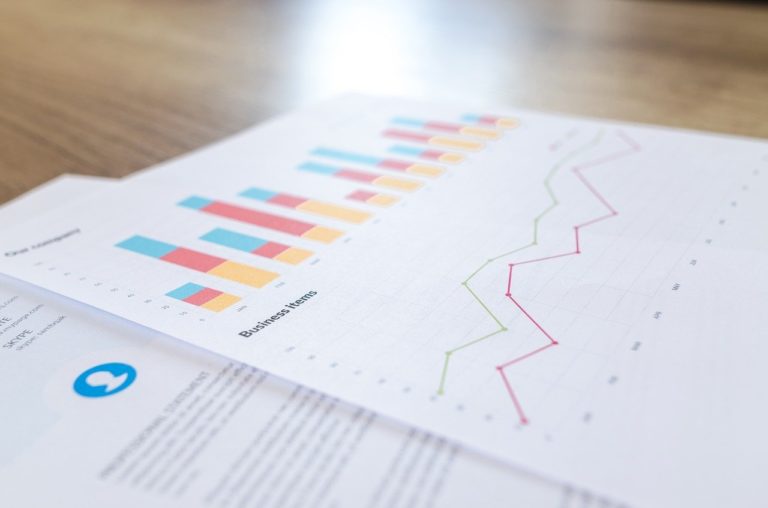
ワードプレスのインストールが完了したら、アクセス解析ツールを設置しておくことをお勧めします。
アクセス解析を設置しておくと、日々ブログの成長が見えてやる気につながりますし、過去と現在のデータを分析すればブログの改善点も見えてきます。
設置を後回しにすると、その分だけ入手できるデータが減ってしまうだけなので、ブログを作ったらすぐに設置しましょう。
今回はアクセス解析ツールの中でも定番なGoogleアナリティクスの設置手順を教えます。
Googleアカウントへの登録
GoogleアナリティクスはGoogle会員が使えるツールの一部です。
まずはGoogleアカウントへ登録する必要があります。
名前とメールアドレスを登録するだけなので、難しくありません。
登録は完全無料です。
Googleアカウント作成ページから必要事項を入力して登録してください。
Googleアナリティクスの設置
このアクセス解析はブログの訪問者数だけでなく、様々なデータが分析できます。
②ページ滞在時間
③前月期間と比べたアクセス数
④ブログの直帰率
⑤よく読まれている記事
上記はブログを長期的に育てるなら、どれも必須データです。
ややこしくなるので、ここで詳しい解説はしませんが、いずれにせよアクセスデータは早めに取っておくべきです。
Googleのアカウントを登録したらGoogleアナリティクスの設定をしていきます。
ログイン後、Googleアナリティクスの登録ページへ飛んでください。
必要情報を記入する
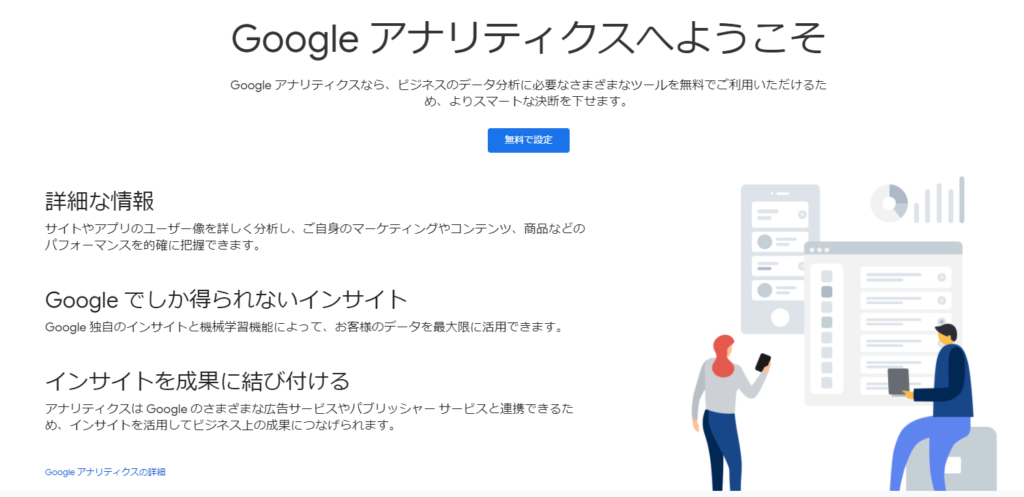
Googleアナリティクスの管理画面に入るために必要事項を入力していきます。
まずは「無料で設定」から登録ページに切り替わります。
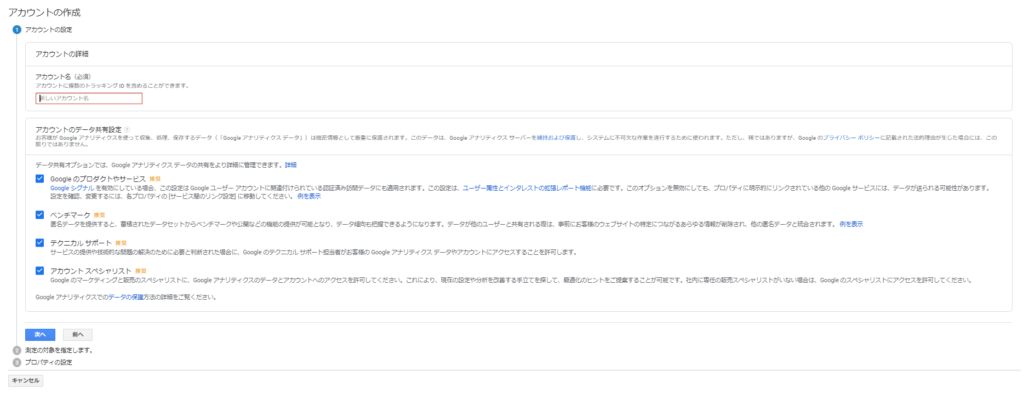
アナリティクスアカウント名を決めて入力します。
本名である必要はありません。
アカウント名はあとから変更もできます。
データ共有設定のチェック4つは外さずに「次へ」をクリック。
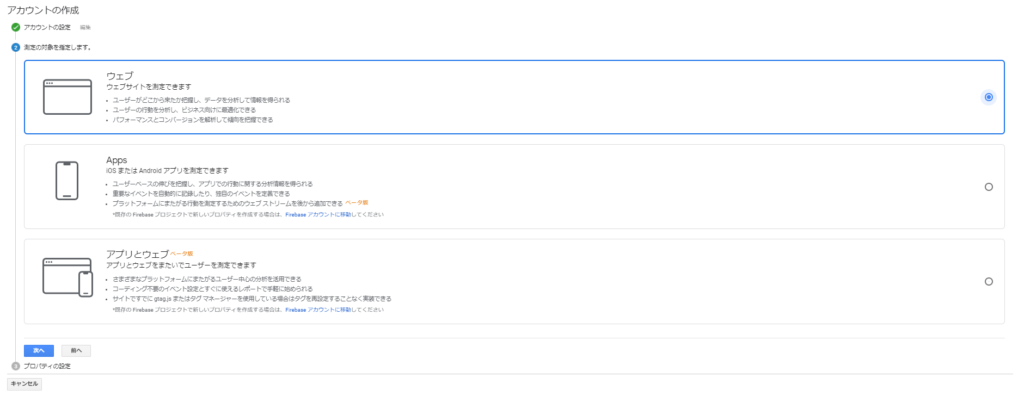
どの媒体で使用するのかを決めます。
今回はワードプレスブログに設置するため「ウェブ」を選んでください。
選択したら「次へ」をクリックします。
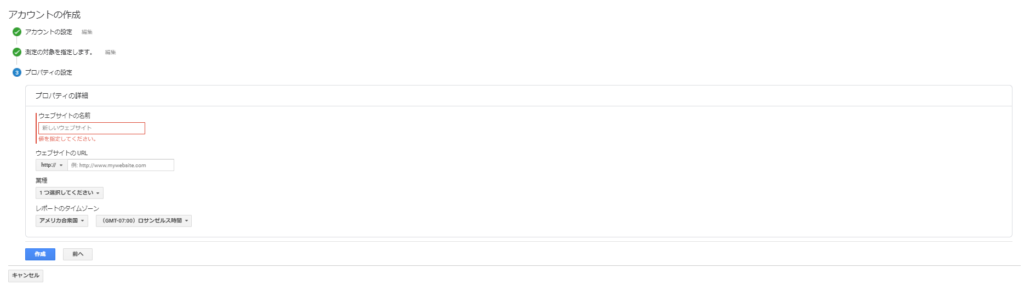
あなたのブログ情報を入力します。
ウェブサイトの名前
あなたのブログタイトルを入力します。
後から変更出来るので仮名でも大丈夫です。
ウェブサイトのURL
エックスサーバーのWordPressクイックスタートで作成した場合はhttpsを選択。
その後、ドメインを入力。
業種
ブログのテーマに沿ったそれっぽいものにしておけばOKです。
決まっていなければ、その他でも構いません。
レポートのタイムゾーン
日本を選択してください。
海外住みの場合は自分の国を選択しましょう。
すべて設定できたら「作成」から次に進みます。

このような利用規約が表示されます。
2.上下2つのボックスにチェックする
3.「同意する」をクリック
利用規約に同意したらGoogleアナリティクスへの登録は完了です。
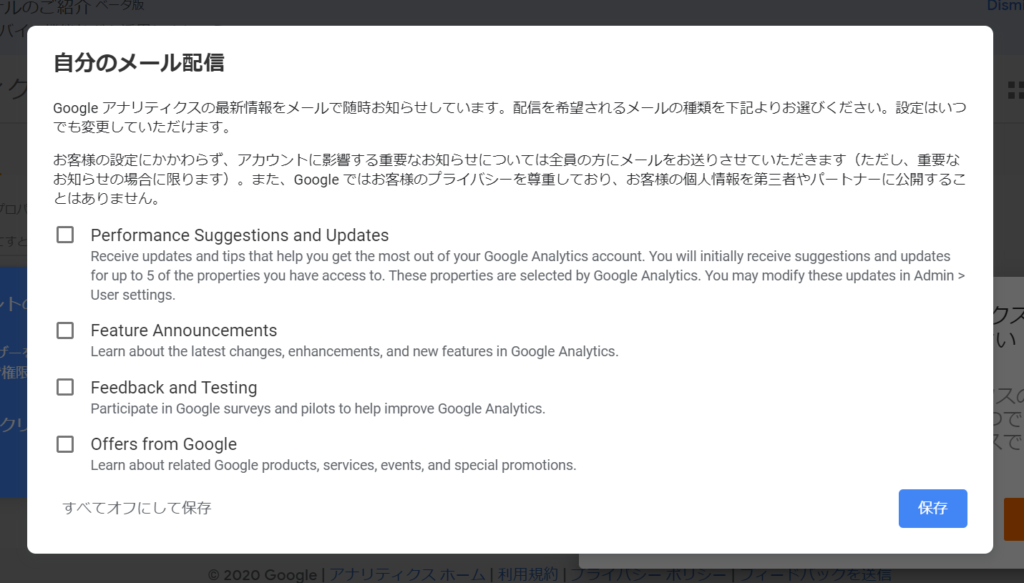
最後にGoogleからのお知らせメールを受け取るか聞かれますが、不要なので「すべてオフにして保存」にしてください。
余計なメールをシャットアウトできます。
ルクセリタスへの設置手順
いよいよGoogleアナリティクスを設置していくわけですが、今回は僕がもっともお勧めしているテーマの「Luxeritas」に設置する方法を解説します。
テーマに迷われているなら、こちらのページからダウンロードしてください。
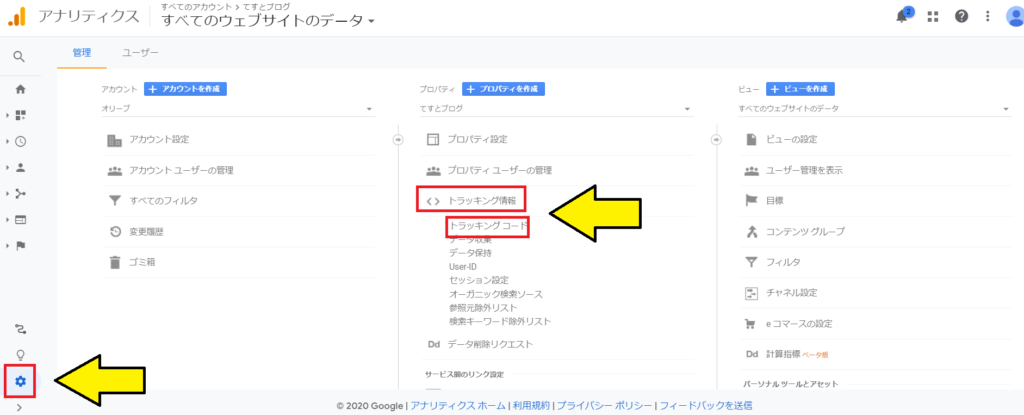
まずはトラッキング情報を確認しましょう。
管理画面左下の歯車マークから「トラッキング情報」>>「トラッキングコード」に進みます。
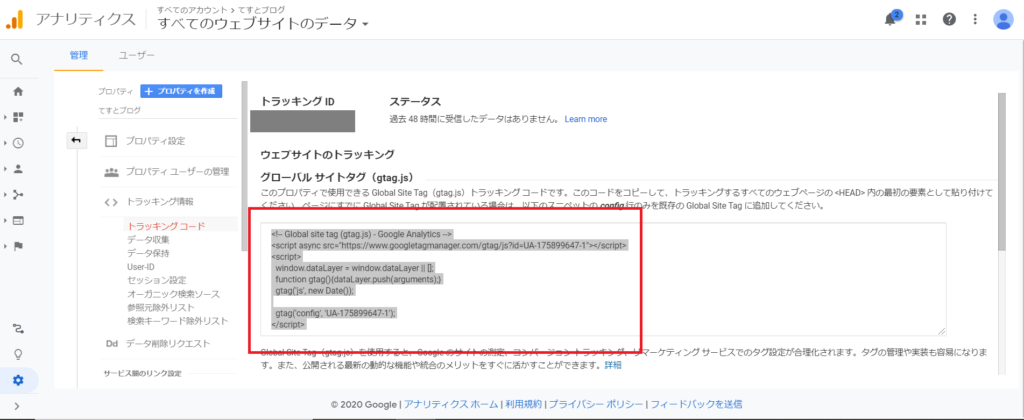
トラッキングコードが表示されるので、これをコピーしておきます。
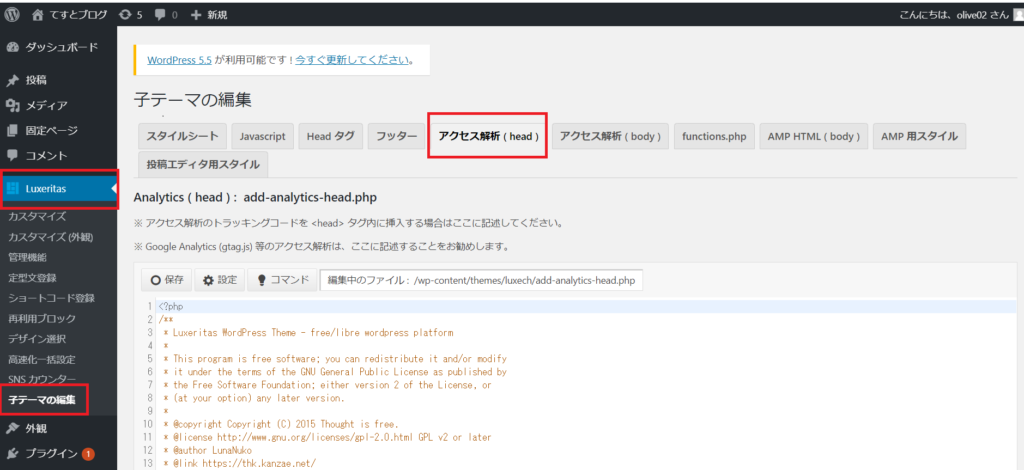
次にワードプレスの管理画面に入り、
「Luxeritas」>>「子テーマの編集」>>「アクセス解析」に進んでください。
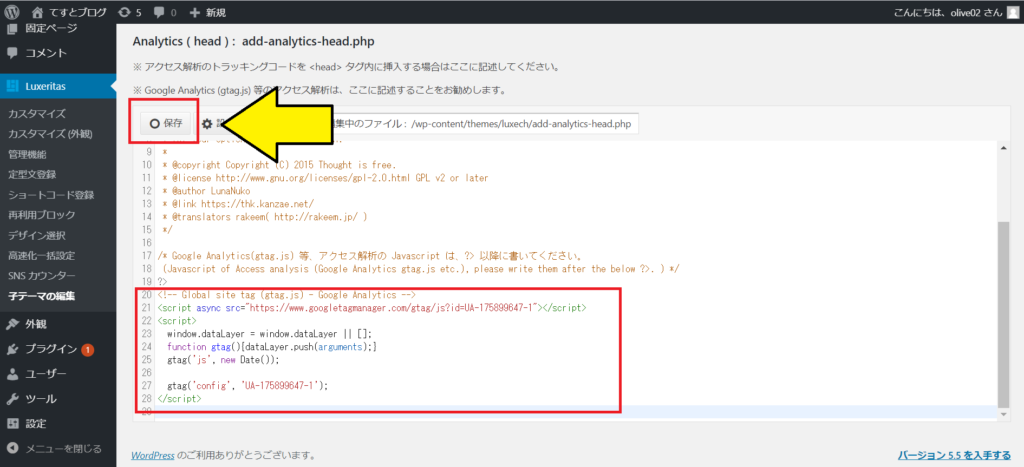
最後に、先ほどコピーしたトラッキングコードを「?>」の下に貼り付けて「保存」をクリックします。
以上で設置作業は完了しました。
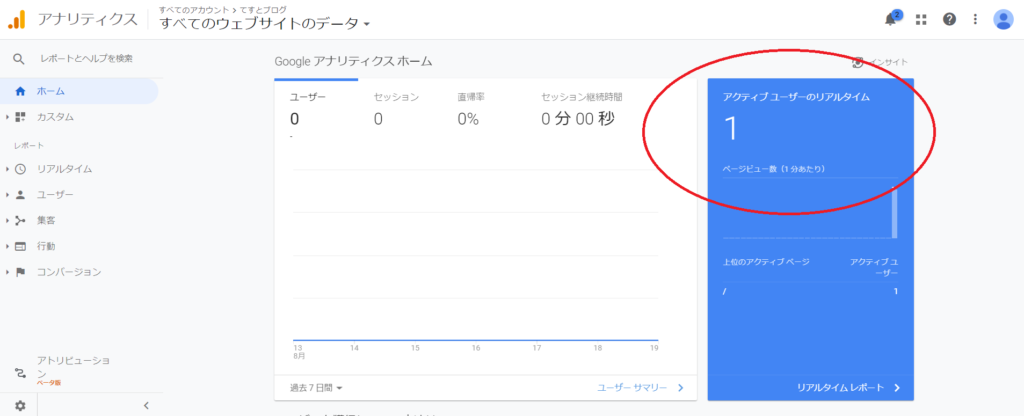
試しにブログにアクセスしてGoogleアナリティクスのホームを確かめてください。
アクティブユーザーのリアルタイムが1になっていれば、正しく設置されている証拠です。
Googleアナリティクスは多機能なので、いまはなぜ設置しなければならないのか、よくわからないと思います。
しかし、後からジワジワと効いてくるツールなので今はよく分かっていなくても大丈夫です。
とりあえずブログを更新しつつ、アクセスを集めて、Googleアナリティクスのデータを積み上げておきましょう。
自分のアクセスを除外しておく
Googleアナリティクスでより正確なデータを記録しておくなら、自分のアクセスを除外することができます。
純粋な外部からのアクセスだけを知りたい場合は設定しておきましょう。
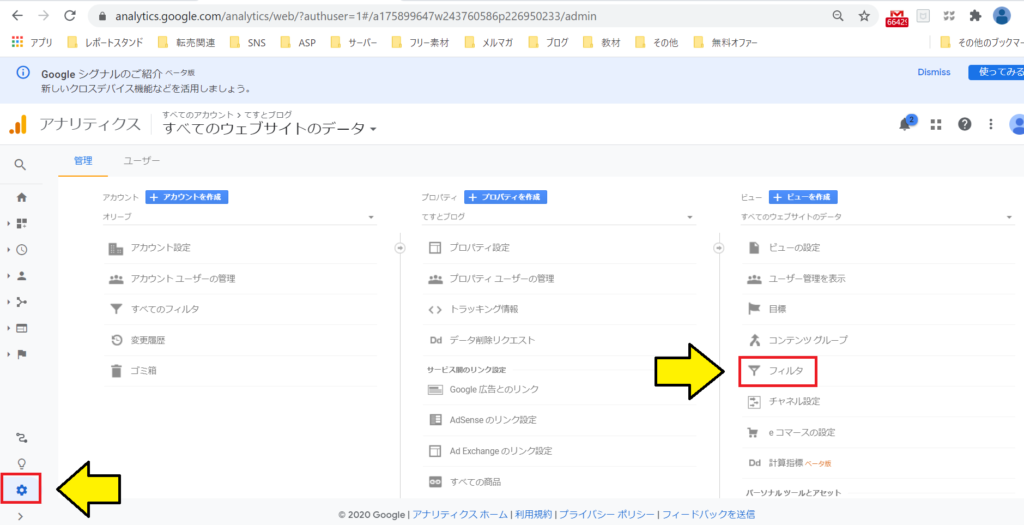
Googleアナリティクスの管理画面から「管理」>>「フィルタ」へ進みます。
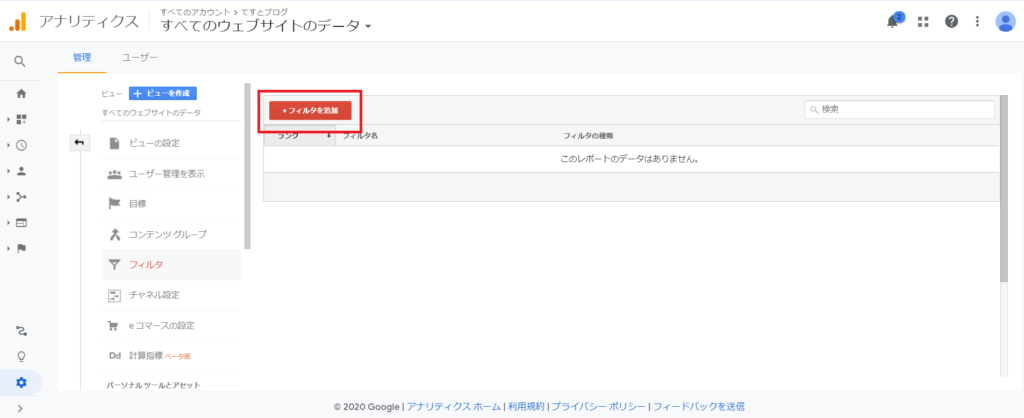
フィルタメニューへ画面移動したら「フィルタの追加」をクリックします。
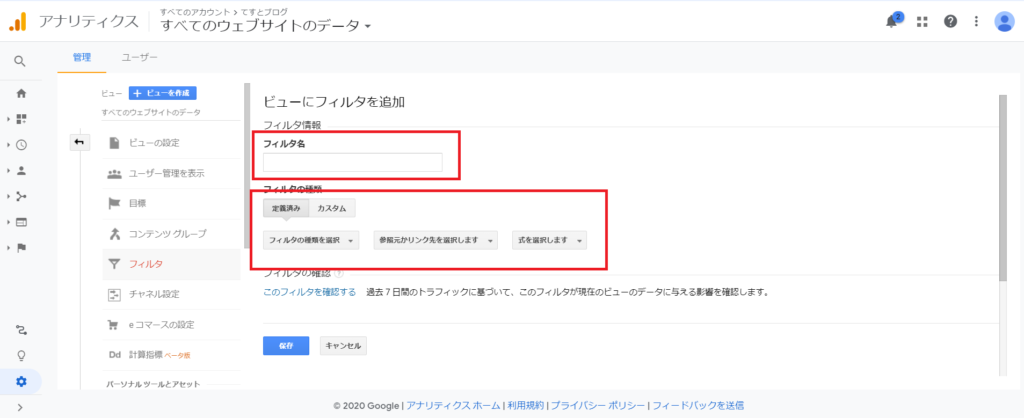
フィルタ名には自分のアクセスを除外していることが分かるように明記します。
フィルタの種類は「定義済み」から、プルダウンを開いて「除外」「IPアドレスからのトラフィック」「等しい」を選びます。
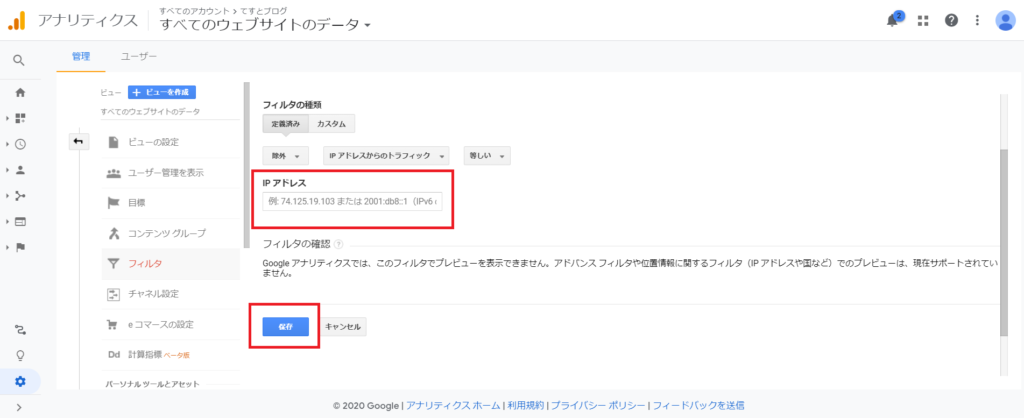
IPアドレス確認ページからIPアドレスをコピーして貼り付けましょう。
最後に「保存」をクリックしたら、あなたの使用しているネット回線からのアクセスを除外できます。